Alpine INE-W940 User Manual Page 1
Browse online or download User Manual for Car video systems Alpine INE-W940. Alpine INE-W940 User manual [en] [fr]
- Page / 80
- Table of contents
- BOOKMARKS



- User Manual 1
- Table of contents 3
- 2 Getting started 7
- Example 8
- How to use it 8
- 2.1.1 Using keyboards 9
- Instruction 9
- Details 10
- 2.2 Map screen 11
- Description 12
- 2.2.2 Position markers 13
- 2.2.3 Objects on the map 13
- 2.2.3.4 Junction view 15
- 2.3 Navigation menu 20
- 3 On-road navigation 21
- 3.3 Modifying the route 53
- 3.6 Editing an alert point 58
- 4 Off-road navigation 61
- 5 Reference Guide 62
- 5.1.3 Green routing 64
- 5.2 Information menu 65
- 5.3 Settings menu 67
- 5.3.1 Sound and Warnings 68
- 5.3.2 Route settings 70
- Route Planning Method types: 72
- 5.3.3 Map settings 73
- 5.3.5 Regional settings 76
- 5.3.6 Trip monitor settings 76
- 5.4 Trip monitor 77
- 6 Glossary 78
- Heading-up map orientation 79
- Vehimarker 79
- 7 Copyright note 80
Summary of Contents
User Manual Alpine Navigation Navigation software for the Alpine INE-W940/INE-W940S/INE-NAV-40 US English January 2013, ver. 1.0
Correcting your entry on the keyboard Tap to remove the unneeded character(s). Tap and hold the button to delete several characters or the entire
Tapping and holding the screen Tap and keep pressing the following buttons to reach extra functions: • Tap and hold any of the , , , , , and
There are screen buttons and data fields on the screen to help you navigate. During navigation, the screen shows route information. Two data fie
2.2.2 Position markers 2.2.2.1 Vehimarker and Lock-on-Road When your GPS position is available, the software marks your current position with the Ve
2.2.3.2 Turn preview and Next street When navigating a route, the top section of the Map screen shows information about the next route event (maneuv
Approaching a waypoint. Approaching the destination. These fields also act as buttons: • Tap the Turn preview field and the voice guidance will
This feature can be turned off in Visual Guidance settings. 2.2.3.5 Freeway exit services You may need a gas station or a restaurant during your jou
Zooming in and out , Changes how much of the map is displayed on the screen. Your software uses high-quality vector maps that let you examine the
2.2.5 Checking the details of the current position (Where Am I?) This screen contains information about the current position (or about the last kno
Thank you for choosing the Alpine unit as your navigator. Start using your device right away. This document is the
• : Police stations • : Gas stations Tap any of the buttons, select a Place from the list, and navigate to it. 2.3 Navigation menu You can reach all
3 On-road navigation When first started, Alpine unit calculates routes using the road network of the high quality vector maps provided with the prod
4. Enter the street name: a. Start entering the street name on the keyboard. b. Find the street you need: • The most likely street name is alwa
• If the desired name does not show up, the names that match the string appear in a list after entering a couple of characters (to open the list of
• The most likely city/town name is always shown in the input field. To accept it, tap . • If the desired name does not show up, the names that ma
3. Enter the street name: a. Tap . b. Start entering the street name on the keyboard. c. Find the street you need: • The most likely street nam
Table of contents 1 Warnings and Safety information ... 6 2 Ge
3.1.1.5 Entering the midpoint of a street as the destination You can navigate to the midpoint of a street if the house number is not availa
5. A full screen map appears with the selected point in the middle. If necessary, tap the map somewhere else to modify the destination. The Cursor
4. Instead of entering the house number, tap . The midpoint of the street is selected as the destination. 5. A full screen map appears w
to confirm the destination, or tap to select a different destination. 6. After a short summary of the route parameters, the map appears showing
4. Enter the street name: a. Tap . b. Start entering the street name on the keyboard. c. Find the street you need: • The most likely street na
7. After a short summary of the route parameters, the map appears showing the entire route. The route is automatically calculated. Tap to modify r
3.1.2 Selecting the destination from the Places of Interest You can select your destination from the Places of Interest included with your software.
4. (optional) The Places in the list are ordered by the length of the necessary detour (when navigating a route) or by their distance from the curr
2. The preset search categories appear: • : • If an active route exists, gas stations are searched along the route. • If there is no active rout
3.1.3 Using the free form search ...
4. (optional) The Places in the list are ordered by their distance from the current or last known position, from the destination or by the length o
• Tap to search for a place within a selected city/town. (The result list will be ordered by the distance from the center of the selected city/tow
7. Sometimes the list of brands in the selected Place subcategory appears. Select one brand or tap to list all Places in the selected subcateg
13. After a short summary of the route parameters, the map appears showing the entire route. The route is automatically calculated. Tap to modify
4. (optional) If you have selected , select the city/town to search in. 5. Select one of the main Place categories (e.g. Accommodation) to
8. Using the keyboard, start entering the name of the Place. 9. After entering a few letters, tap to open the list of Places with names conta
3.1.3 Using the free form search A quick way to search for an address, a Place, an Address Book entry or a History item is to use the free form
to confirm the destination, or tap to select a different destination. 8. After a short summary of the route parameters, the map appears showing
3.1.5 Selecting the destination from your Address Book You can select a location that you have already saved as an Address Book entry to be you
3.1.6 Selecting a recent destination from the History The destinations that you have set earlier appear in the History. 1. Access the History: • I
6 Glossary ... 78 7 C
3.1.7 Entering the coordinate of the destination You can also select a destination by entering its coordinate. Do as follows: 1. In the Navigati
3.1.8 Navigate to a location stored in a picture You can also set the location stored in a picture as your destination. Do as follows: 1. In
3.1.9 Building a route from the list of destinations (Create Route) You can also build your route destination by destination from the Route menu. 1.
3.2 Viewing the entire route on the map It is easy to get a map overview of the active route. Do as follows: 1. In the Navigation menu, tap . 2.
• Tap to add the newly selected location as an intermediate destination to your route. The other destinations of the route remain intact. Note: th
4. The Destination menu appears and you can select the start point of the route the same way you select a destination. 5. When the new start p
• Tap to delete a destination. • Tap to modify the start point of the route. • Tap to reorder the list. You can do it manually or you can let
4. Or if you cannot find a good alternative, tap and scroll down for routes with different routing methods. 5. Select one of the route altern
3.5 Saving a location as an alert point You can save any map location as an alert point (for example a speed camera or a railroad crossing). 1. Bro
3. Scroll down the list and tap . 4. On the newly opened screen, modify the type of the alert point, the direction from which you expect the alert
1 Warnings and Safety information The navigation system helps you find your way to your destination with a connected GPS receiver. The software does
1. (optional) You have the following controls during the simulation: • : Jump to the next route event (maneuver). • : Pause the simulation. • :
4 Off-road navigation When first started, Alpine unit calculates routes using the road network of the high quality vector maps provided with the pro
5 Reference Guide On the following pages you will find the description of the different concepts and menu screens of the software. 5.1 Concepts 5.1.
• Maneuver restrictions and directional constraints are taken into account when planning a route. • Roads are used only if access for cars is allo
5.1.3 Green routing Route calculation is not only about finding the quickest or shortest route. For some of the vehicle types, you can also check th
5.1.4 Speed limit warning Maps may contain information about the speed limits of the road segments. The software is able to warn you if you exceed t
Button Description Tap this button to get information about the current location and to find nearby help. Tap this button to open the GPS Informa
5.3 Settings menu You can configure the program settings, and modify the behavior of the software. In the Navigation menu, tap . The Settings menu
The About section provides you with product information. Read the Software and Database End User License Agreement, or check the map and other cont
Maps may contain information about the speed limits of the road segments. The software is able to warn you if you exceed the current limit. This in
2 Getting started When using the navigation software for the first time, an initial setup process starts automatically. Do as follows: 1. Select th
5.3.2 Route settings These settings determine how routes will be calculated. Button Description You can set the type of vehicle you will use to nav
Vehicle profiles: When you first tap , you see the list of default vehicle profiles. You have the following options: Button Description You can ed
• Maneuver restrictions and directional constraints are taken into account when planning a route. • Roads are used only if access for cars is allo
Gives a quick but fuel efficient route based on the fuel consumption data given in Route settings (page 70). Travel cost and CO2 emission calculat
Replace the default position marker to one of the 3D vehicle models. You can select separate icons for different vehicle types selected for route p
Whenever adequate information is available, lane information similar to the real ones on road signs above the road is displayed at the top of the m
5.3.5 Regional settings These settings allow you to customize the application for your local language, measurement units, time and date settings and
5.4 Trip monitor If you save your trip logs when you arrive at some of your destinations or let the application automatically save the trip logs for
6 Glossary 2D/3D GPS reception The GPS receiver uses satellite signals to calculate its (your) position and needs at least four signals to give a th
Route A sequence of route events, i.e. maneuvers (for example, turns and traffic circles) to reach the destination. The route contains one start poi
6. If needed, modify the default route planning options. Later you can change them in Route settings (page 70). 7. The initial setup is now comp
7 Copyright note The product and the information contained herein are subject to change without prior notification. This manual may not, in whole or
List When you need to select from several options, they appear in a list. Grab the list anywhere and slide your finger up or down. Depending on the
More documents for Car video systems Alpine INE-W940
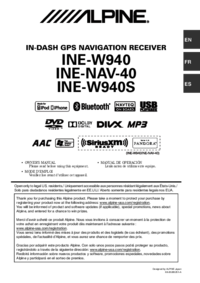
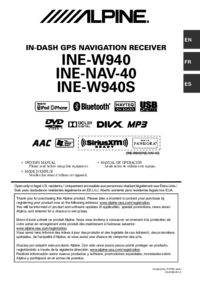
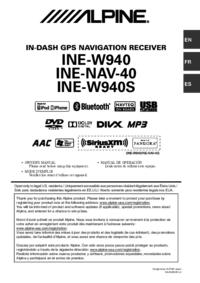



 (2 pages)
(2 pages)
 (39 pages)
(39 pages) (95 pages)
(95 pages) (39 pages)
(39 pages)







Comments to this Manuals